Exchange mail adres instellen binnen Outlook
In dit artikel leggen we uit hoe je een email adres kunt toevoegen binnen Outlook op PC of Mac.
Test om je gegevens zeker te weten eerst even het wachtwoord en het email adres op werking door in te loggen in een browser naar keuze op de volgende URL:
Ga binnen Outlook naar Bestand / File, hierna naar Account settings -> Accounts Settings. Om vervolgens een nieuw account toe te voegen.
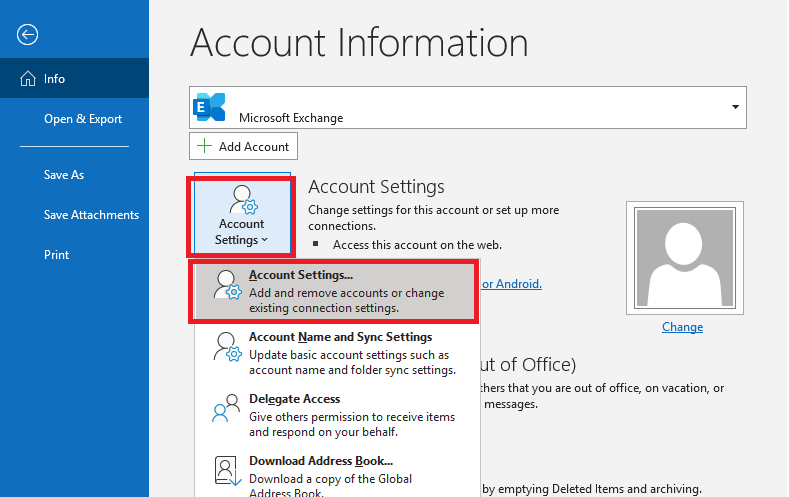
Hierna dus in het volgende menu op New drukken om het nieuwe email adres toe te voegen:
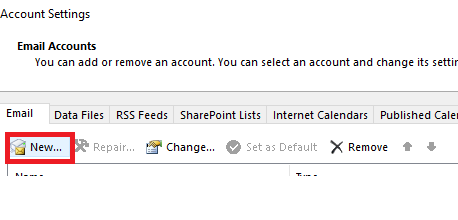
Voer hier je email adres in en selecteer het vinkje om het manueel in te stellen.
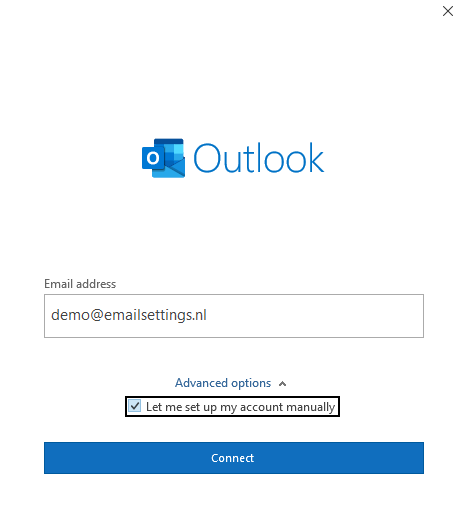
Selecteer in het volgende scherm Exchange
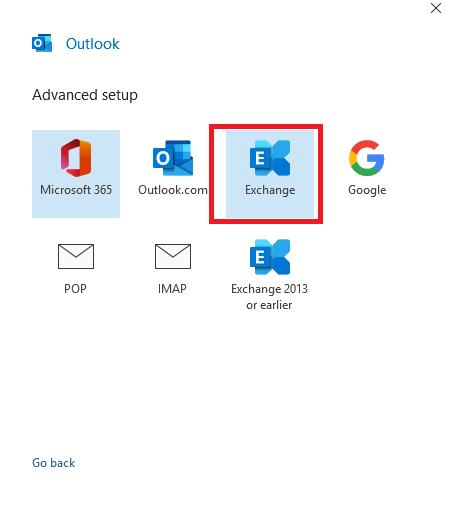
Maak gebruik van Offline cache en laat alle mail synchroniseren.
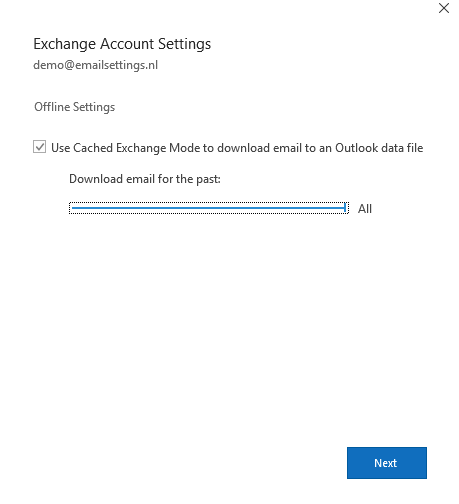
Sluit hierna Outlook in zijn geheel af.
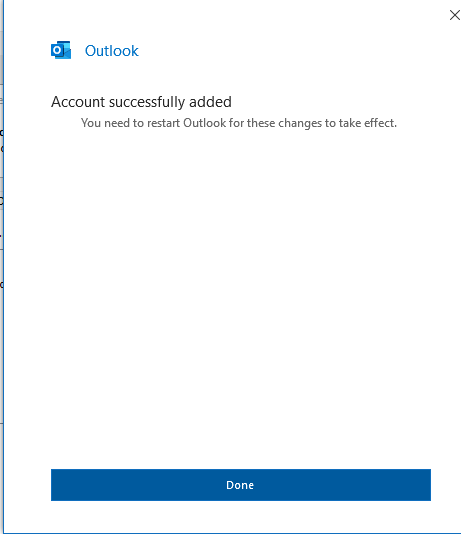
Nadat je Outlook in zijn geheel hebt afgesloten kan je hem weer openen, je zal dan gevraagd worden naar de gegevens van het email adres. Deze zijn in te voeren, en op remember details aan te vinken. Dan hoef je dit niet elke keer in te voeren. Dit is echter eigen keuze.
Hierna is je email adres klaar voor gebruik binnen Outlook.
In dit artikel leggen we uit hoe je een email adres kunt toevoegen binnen Outlook op PC, dit kan op een aantal verschillende manieren. Echter is de onderstaande manier de wijze waarop je de meeste controle hebt.
Test om je gegevens zeker te weten eerst even het wachtwoord en het email adres op werking door in te loggen in een browser naar keuze op de volgende URL:
Als dat lukt kan je verder met het toevoegen van je email adres binnen Outlook.
Dit doe je door Outlook eerst geheel af te sluiten, en te navigeren naar het Configuratiescherm of Control Panel binnen Windows. Dit doe je door even start te openen en de naam in te voeren, alvorens dit op te starten. Hierna kan je binnen dit scherm de pictogrammen verkleinen. Dit gaat op de volgende wijze:
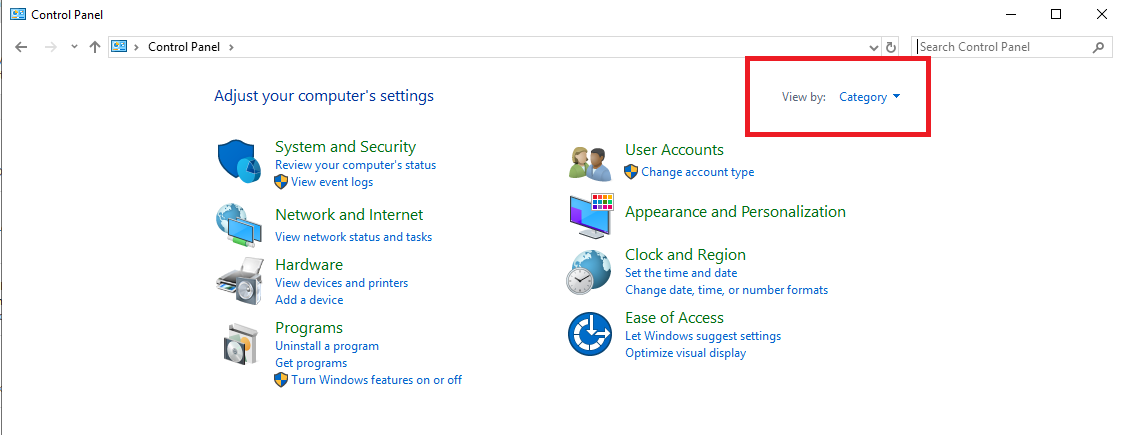
Selecteer hierna de optie voor Mail, deze staat niet altijd op dezelfde plek in het scherm.
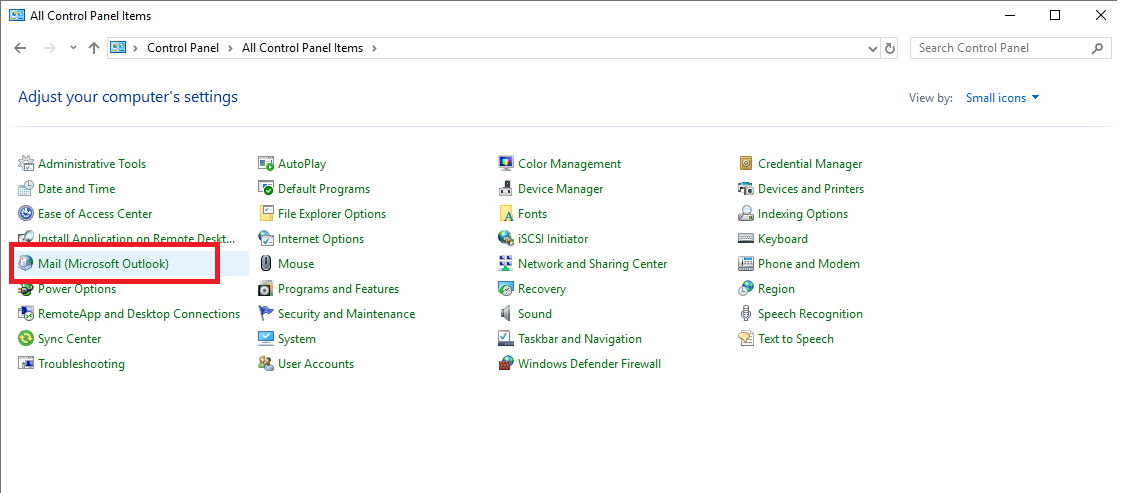
Hierna kan je via de volgende optie doorgaan naar de email accounts. Als er nog geen email adres is toegevoegd binnen Outlook is hier eerst kort een profiel aan te maken. Dit kan simpelweg je naam bevatten alvorens je door kan gaan.
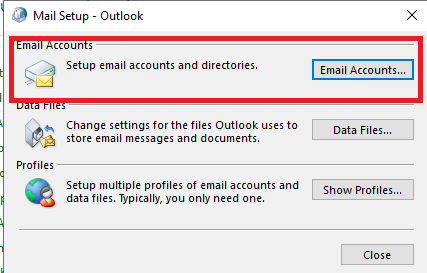
Selecteer hier de optie om een Nieuw email adres toe te voegen.
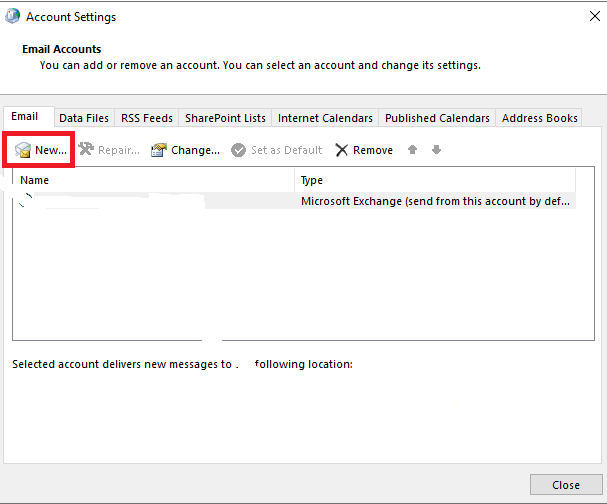
Vul hierna alvast je gegevens in, met het email adres. Selecteer voordat je door gaat naar de volgende stap, de handmatige setup of Manual setup or additional server types. Hierna kan je door naar de volgende stap.
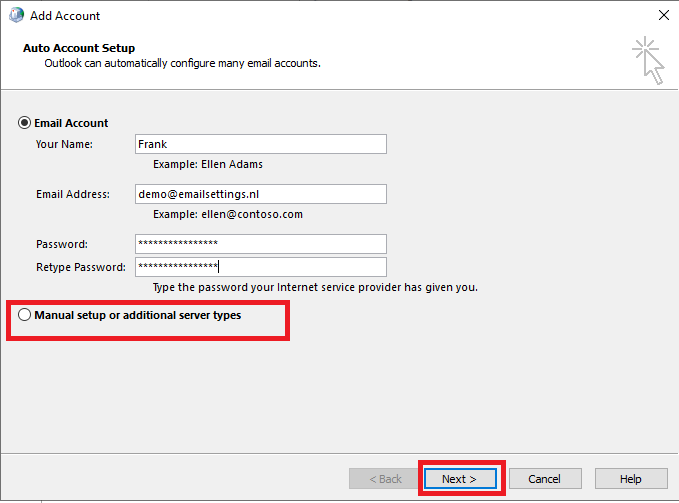
Selecteer in het volgende scherm de optie om Exchange ActiveSync te gebruiken, hierna kan je weer door naar het volgende scherm.
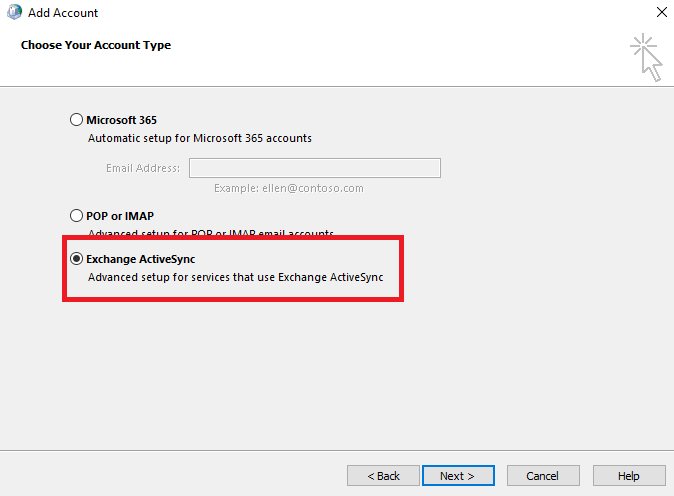
Voer in dit scherm jouw gegevens weer aan, let hier op dat je bij de gebruikersnaam nog een keer je email adres invoert. En belangrijkst, bij server:
mx1.maillog.in
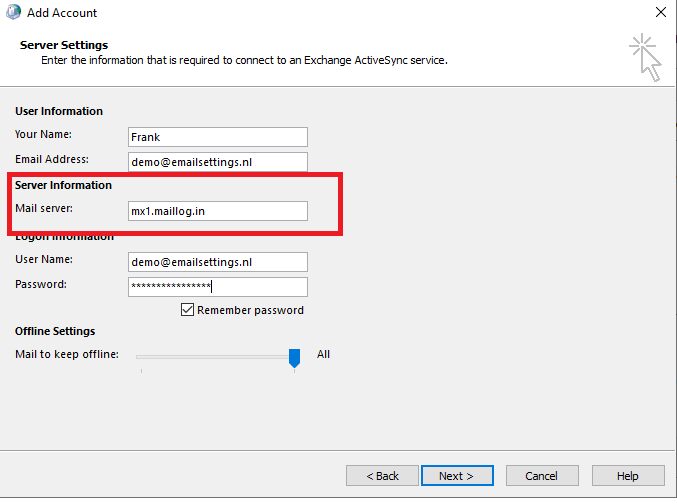
Met het doorgaan naar de volgende stap wordt gelijk gecontroleerd of het email adres te bereiken is.
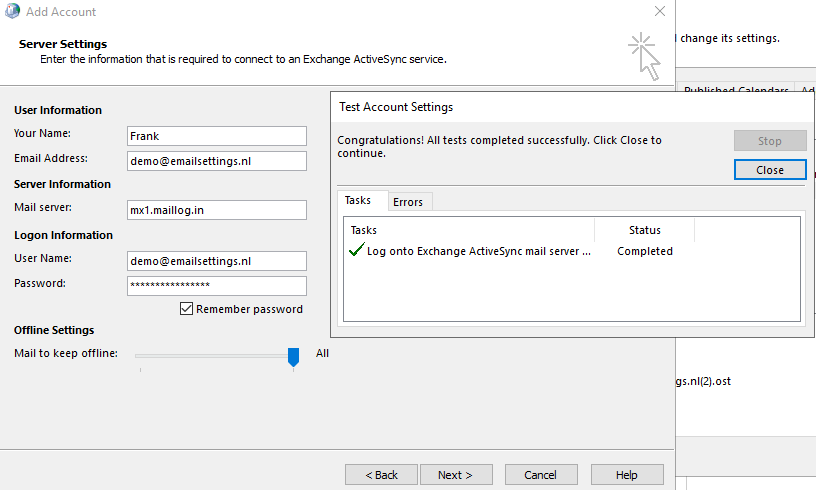
Hierna is het een kwestie van het afronden van de schermen, door op Finish te drukken.
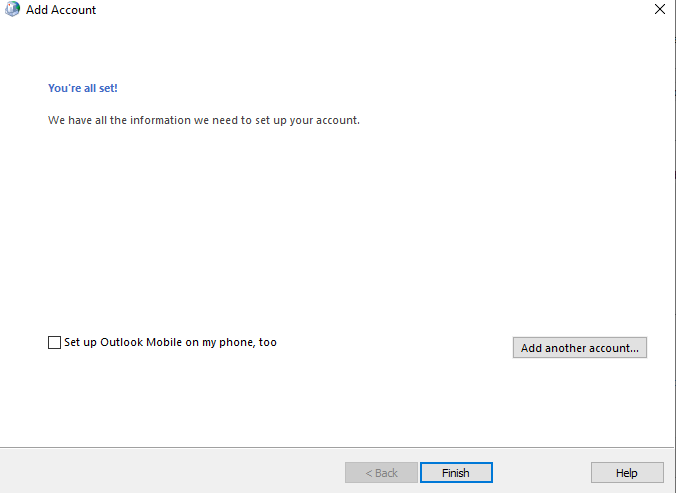
Hierna kan je de vensters allemaal afsluiten aangezien je deze niet meer nodig hebt, Outlook is hierna op te starten om gelijk aan de gang te gaan met je email adres.
Als jouw email adres al gevuld is of was met een hoop data dan kan het synchroniseren hiervan even duren, laat de PC met Outlook dan even een uurtje synchroniseren voordat je Outlook volledig gaat gebruiken. In de tussentijd is altijd even van de webmail te gebruiken.